
Plugin could not be activated because it triggered a fatal error.
Quick fix: the plugin could not be activated because it triggered a fatal error. In this article, we will discuss why it happening and how to solve it.
Why happening the “plugin could not be activated because it triggered a fatal error.” issue.
- Wrong coding
- Compatibility issue with the current version of WordPress
- Compatibility issue with the current version of the theme
- Conflict with each other between plugin and theme.
- You installed nulled plugin or theme.
How to solve the “plugin could not be activated because it triggered a fatal error.” issue.
To solve the “plugin could not be activated because it triggered a fatal error.” issue, I will guide you step by step. so let’s do it.
Solve it by Cpanel file manger.

Sometimes, After activating the plugin show the “plugin could not be activated because it triggered a fatal error.” issue. And you can’t log in to WordPress Dashboard anymore. In this case, You have to use Cpanel file manager or FTP/SFTP.
- Log in to your cPanel.
- Then open the File Manager on the Cpanel
- Go to the WordPress installation root directory.
- Find the error.log in “root->wp-content” folder
- Open the error.log file in default editor of Cpanel and find last error message of date and time.
- The error log records says from which plugin and at which line comes the error.
- So, You know the culpit which happing the issue.
- Now you know the plugin name and you should deactivated the plugin to run your site properly.
- To deactivatted the plugin from Cpanel go to the wp-content->plugins->{plugin name}
- To deactivated the plugin without logged in WordPress dashboard. Simply rename the plugin like {plugin name_old}
- Now Log in to wp admin panel and go to admin-> plugins section. You can see here the plugin is deactivated and your site will running well.
- Now reload the website to verify if “plugin could not be activated because it triggered a fatal error.” has been fixed or not. In most cases, It fixed, and you can access WordPress admin dashboard of your website now.
- Don’t activate the plugin again because the error comes again. So, To solve the plugin issue read more to the solve it from WordPress dashboard.
Solve it by FTP/SFTP

- Download or install any FTP file manager like filezila or coreFTP
- Go to the WordPress installation root directory.
- Find the error.log in “root->wp-content” folder
- Open the error.log file in default editor of Cpanel and find last error message of date and time.
- The error log records says from which plugin and at which line comes the error.
- So, You know the culpit which happing the issue.
- Now you know the plugin name and you should deactivated the plugin to run your site properly.
- To deactivatted the plugin from Cpanel go to the wp-content->plugins->{plugin name}
- To deactivated the plugin without logged in WordPress dashboard. Simply rename the plugin like {plugin name_old}
- Now Log in to wp admin panel and go to admin-> plugins section. You can see here the plugin is deactivated and your site will running well.
- Now reload the website to verify if “plugin could not be activated because it triggered a fatal error.” has been fixed or not. In most cases, It fixed, and you can access WordPress admin dashboard of your website now.
- Don’t activate the plugin again because the error comes again. So, To solve the plugin issue read more to the solve it from WordPress dashboard.
Solve it from WordPress dashboard.
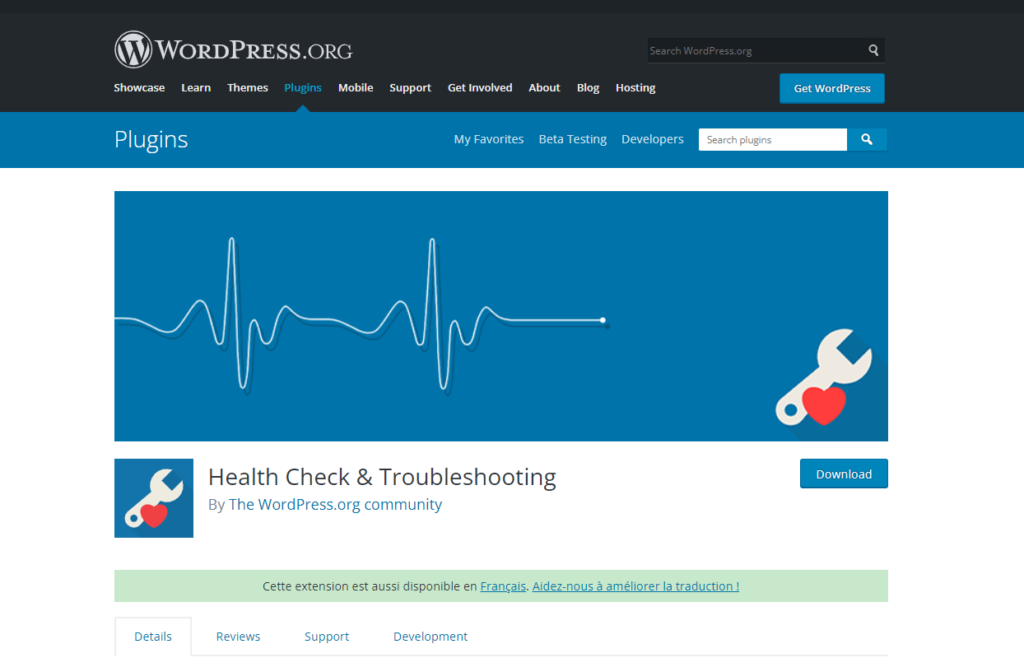
Sometimes, After activating the plugin show the “plugin could not be activated because it triggered a fatal error.” issue. That means you can’t activate the plugin but you still have access to the WordPress dashboard.
In this case, follow the below step the fix it.
- Update WordPress, Plugins, and Theme version to latest version.
- Then, if the issue is still there so Install the “Health Check & Troubleshooting” plugin.
- Then go to Troubleshooting mode. Visitors can still see the website as before when you are in troubleshooting mode, but you can see a broken website because you are admin and logged in. Don’t worry.
- Now you don’t have any plugin activated, but WordPress default theme activated.
- You activated the following plugin, which is triggering the error.
- If the plugin doesn’t activate, then it’s only the plugin issue. In this case, you should update the plugin from the original author. N.B: Don’t use any nulled or 3rd party plugins. So ignore the plugin and search alternate one.
- And if the plugin is activated now. So you understand the following plugin is okay, but the reason is a conflict issue.
- So, continue the step. Let’s activate other plugins one by one.
- Now, you must find out another conflicting plugin. In this case, you should update the plugin from the original author. N.B: Don’t use any nulled or 3rd party plugins. So just ignore the plugin and search alternate one.
In conclusion, that’s all to fix the issue but in any case, not so you can hire one of our expertise. We will respond and solve it ASAP.